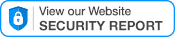Added: 08/26/2010 | Updated: 11 Years Ago
THIS FEATURE IS ONLY AVAILABLE WITH THE PRO SYSTEM
Overview
Content groups allow you to create groups (categories) that you you can assign your content to.
For example, if you have pages for two languages (Example: English & Spanish), you can then create one group for English and another for Spanish and then go and assign all of your banners, capture pages, resource pages, etc. to the appropriate group.
You can also limit access of content belonging to a group to a specific membership (or several member memberships using access levels).
MANAGING CONTENT GROUPS
When logged in as the admin go to "Manage Content Groups". To add a content group, place the group title, the access level, and the membership the content group is for. Typically you will leave membership and access level set to ALL if you want all memberships to be able to access it. You can limit access to a specific membership by selecting a specific membership. You can limit access to multiple memberships by setting the access level.
ASSIGNING CONTENT TO GROUPS
To assign content to a group go to edit the content you want to add to the group.
For example, if you are trying to add a capture page to a group, go to advanced features and edit the capture page, and you will see the option to add it to a group there.
If you want to add a banner to a group, go to "Manage Banners" and edit the banner and you will be able to add the banner to a group there.
Questions And Answers
How do I assign a page to a content group?
How do I set a banner to a specific content group (Exa: MBA Invite)? Where do I go to see the banner inside the content group once it has been added?
What does group content mean?