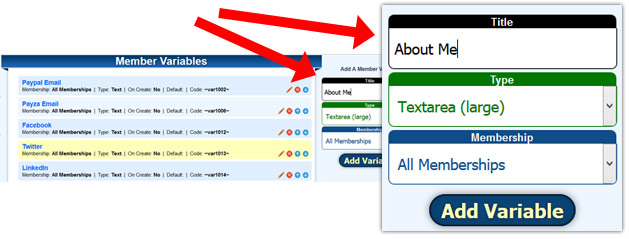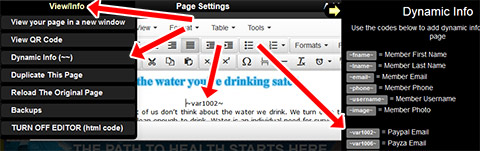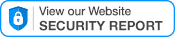A. After you've logged in, click the "Capture Pages" icon. It will then show you a list of all the available capture pages. Click the "Make Primary Page" button beneath the thumbnail of the capture page to make it your primary capture page.

A. In order for you to change/edit whatever content you have in your current capture page, you have to go to edit pages and click on the thumbnail that shows your current page and it will redirect you to our editor. From there you can change the content of your page.
If you want to redirect your capture page into your website, you can do it under your personal info. Fill out the redirect url, and all your contacts will be redirected to that url after they have filled out the form on your capture pages. If you want to put a specific redirect url to a specific page, go to edit pages, click the thumbnail of the page you wish to edit, and on the upper portion of editing the page, fill out the redirect url and it will redirect that specific page to that specific url.

A. 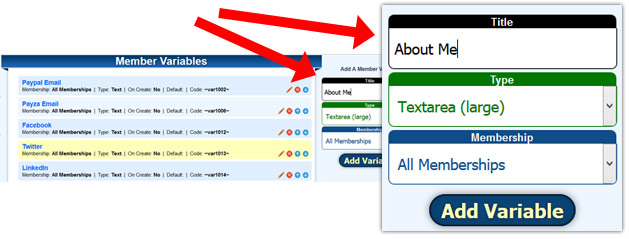
Setup a Member Variable
To do this go to member variables page (/admin/membervariables) and add a member variable for the about me section
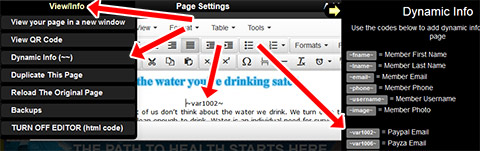
Add it to a Page
Inside of an editable WYSIWYG section of a page add the code
~var#
~ where you want the content to appear. Be sure to get the correct code where # is replaced with the number of the member variable. You can get the correct code either from the member variables page or from "View/Info" -> "Dynamic Info (~~)" in the page editor.
Test it Out
Go to the members page (/admin/members) and
login as a member. Go to their profile (/admin/profile) and enter a value for their about me section. Then view the member's page where you added the member variable ~~ code and you will see the content there.

A. 
1. When logged in as the admin go to "Autoresponder Emails".

2. Towards the bottom of the page click the "New Member Notification To Sponsor Email" link.
3. Put the following codes where you want each of the values to display: