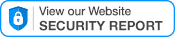A. Typically the best approach is to setup content groups for the memberships. When editing the content group specify the membership for it. Then, when editing the pages, banners, etc., you can assign them to a content group so only members of memberships in those content groups can see it.

A. A member is suspended when their payment is canceled. Our software is notified by an IPN when a subscription is canceled and the member is suspended immediately. There is a setting that can be turned on to have them suspended when their next payment would have been due, but by default this is turned off, and this should be used carefully because it will suspend anyone that doesn't have a payment record.

A. To remove it for some memberships and not for others you will need to do it through the
file manager.
Download index.html. What you will do is you will download the file index.html from the /adminpages folder. This file, index.html is the default members area used by memberships that do not have a file setup for their specific membership (which we will describe below). This same process works for all files including files in the /adminpages/misc folder.
Make index#.html. You will rename index.html to be index#.html where the number is the id of the membership that this file is for. With all files you can put the id of the membership this way to make a specific version for a membership. You can get the id of the membership by going to the page to edit the membership (/admin/memberships) and by getting the id from the URL of that page. In the URL in the top of the browser the id is the only number in the URL that is at the end of the URL. So if the URL is ..../admin/member/3 then the id of that membership is 3.
Remove ~~ Code. No go through and remove the items that you don't want to appear for that membership. Most of the member icons are represented by ~~ code. For example ~trackingicon~ is the code to remove if you want to remove the Tracking icon. In the editor if you click the blue "Page Specific ~~ Codes" button it will show you all of the codes that exist for the page and many codes have descriptions telling you what the ~~ code is for.
Optional Additional Steps
What we did above merely removes the links to the pages from the members area home page. It does not prevent a member from accessing the link directly and using the feature. There is another feature where you can control which memberships have access to each page. In addition from fully preventing the membership from accessing the page, access also is used when we calculate the monthly membership fees to determine if a member has add/edit access for a tool.
Setting Access for a Page
File Manager. In the file manager there is a yellow "edit access" button on the left side of the page that you can click to edit access to that specific page.
Site Page. From the site page under the "Web Pages & Members Area" section there is a "Manage Files (Access/Translate)" icon that takes you to a page where you can see all files and manage their access. In addition on the right side is an option for adding/removing access to all files belonging to a tool at once (view, edit, add, delete, etc).

A. With a Pro system there is the option when editing the membership to indicate that the membership is free. If free, then you would need to see the id for the membership (look in the URL of the page when editing the membership and it will say ?id=*. The * is the id for the membership). Then, you would link to the join page using the link below putting the * for the membership and the USERNAME for the member that referred the new member.
~wmtsystemurl~/admin/join.php?user=USERNAME&membership=*###